A VPN connection is still mostly regarded as “business solution”, only useful to connecting employees to the company network. But this is no longer true nowadays.
VPNs can be very useful in protecting the integrity and security of data transfers, no matter who the two communicating parties are (employee and company, two friends each with their own computer, the mobile laptop and the computer back home, a phone and a centralized application/service/data source, so on)
Considering you already have credentials for a VPN server (company’s server, paid service or one you’ve previously set up yourself) we can go on to setting up a connection and connect to this VPN server. Of course, a pre-existing internet connection on the device is a requirement.
Navigate to Control Panel » Network and Sharing Center.
Locate and click the Set up a new connection or network link.
Select Connect to a workplace and continue.
Select Use my internet connection (VPN) and continue.
Fill in the hostname or IP address of the VPN server and a name and continue.
Fill in the required username and password and click Connect. Windows will guess the VPN connection type and complete the connection.
Navigate to Control Panel » (Network and Internet Connections) » Network Connections.
Locate and click the Create a new connection link.
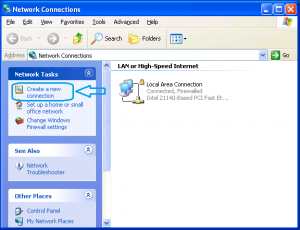 Click Next at the first step then select Connect to the network at my workplace and continue.
Click Next at the first step then select Connect to the network at my workplace and continue.
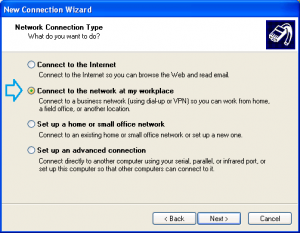 Select Virtual Private Network connection and continue.
Select Virtual Private Network connection and continue.
Fill in a name for the connection and continue. Then fill in the VPN server hostname or IP address and Finish.
In the next window fill in the required username and password and click Connect. Windows will guess the VPN connection type and complete the connection.
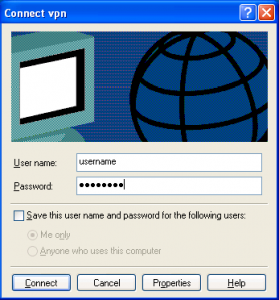
If the connection is successful, you’ll see its status in the tray area.
Navigate to Settings > More… (in Wireless & Networks) » VPN
Press Add VPN profile, fill in a name, select the correct VPN type (PPTP/L2TP/IPSec) (A) and type in the required VPN server address (hostname or IP) (B).
The new connection will show up on the list. Touch it and fill in the pre-configured username and password.
Once connected, the device will display the connected state and the icon indicating a VPN connection in the notification area. You can press the connection name while connected to see traffic stats.


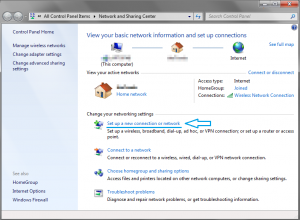
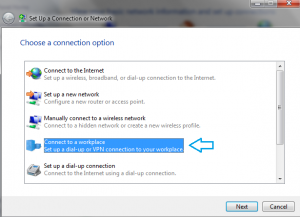
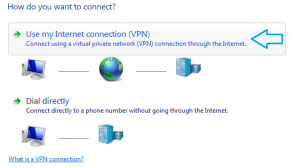
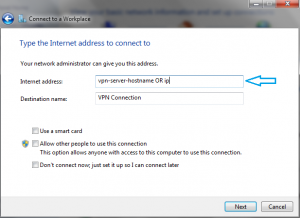
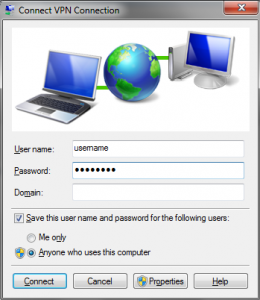
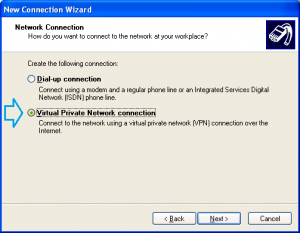
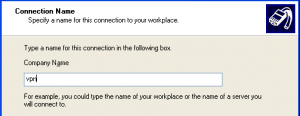
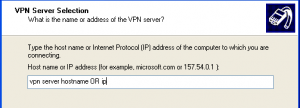
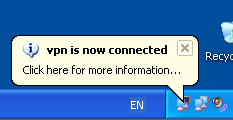
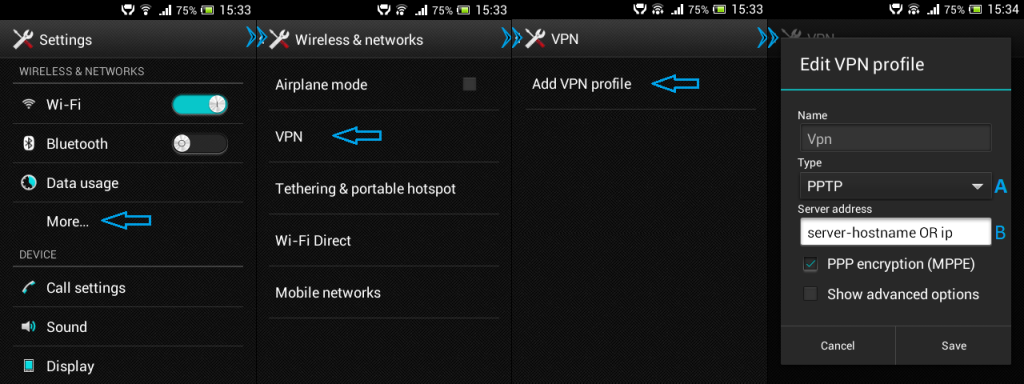
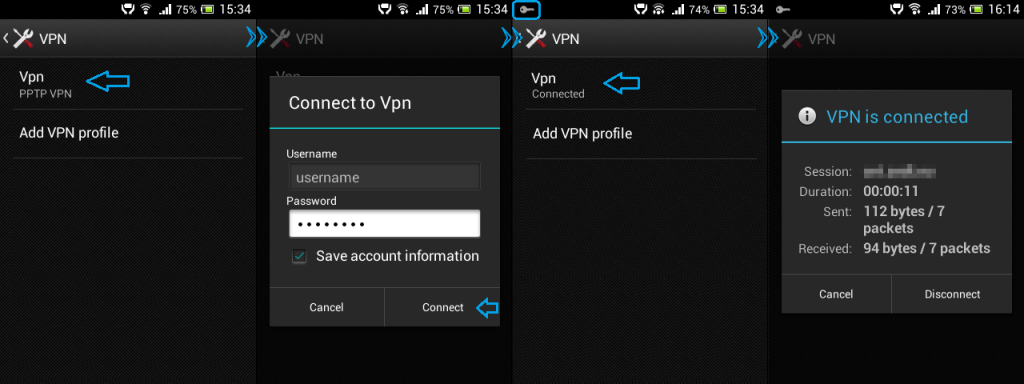
Pingback: Setting up PPTP VPN server on a CentOS OpenVZ VPS | 康正的小窩